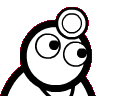Flexikon: Handbuch
1. Mach Med
Das Flexikon ist ein offenes medizinisches Lexikon. Jeder registrierte DocCheck-User kann medmachen und Artikel kontrollieren, korrigieren, ergänzen oder neu erstellen.
Mein Flexikon ist dein persönlicher Bereich im Flexikon. Hier findest du Artikel mit Verbesserungsbedarf, deine Favoriten sowie deine Artikel/Edits und deine Spielwiese. Du gelangst hierher, indem du mit dem Cursor über den Button mit deinem Namen (oben rechts) fährst und im Menü „Mein Flexikon“ auswählst.
Im Handbuch findest Du Hilfe zum Flexikon. Darüber hinaus kannst du auch einen Blick in die Flexikon FAQ werfen. Wenn Du keine Antwort auf Deine Fragen findest, schreibe einfach eine eMail an X-Med@doccheck.com oder kontaktiere uns auf Discord.
2. Bestehende Artikel bearbeiten
2.1. Korrigieren und ergänzen
Ein Artikel ist fehlerhaft, es fehlen wichtige Informationen oder die Orthografie lässt zu wünschen übrig? Dann bearbeite ihn!
Wenn Du eingeloggt bist und auf den grünen "Bearbeiten"-Button am Artikelanfang klickst, erscheint das Editierfeld mit dem aktuellen Inhalt. Bearbeite den Text und formatiere ihn (siehe Abschnitt 4). Bitte füge einen Änderungskommentar ein, in dem Du kurz beschreibst, was Du geändert hast. Durch Klick auf den grünen Button "Änderungen speichern" werden Deine Änderungen übernommen.
Tipp: Funktionen und Formatierungen kannst Du auf deiner Spielwiese ausprobieren.
2.2. Änderungen kontrollieren
Nicht alle Bearbeitungen und Artikel im Flexikon sind sinnvoll und es kommt auch immer wieder zu Vandalismus. Hilf mit, indem Du die letzten letzten Änderungen kontrollierst und Nonsens rückgängig machst. Änderungen in einem Artikel kannst Du über die Versionsgeschichte nachvollziehen. Es ist auch möglich, eine frühere Version des Artikels wiederherzustellen.
Du kannst einen Artikel nicht selbst verbessern, denkst aber, dass er eine Kontrolle braucht? Dann schreib uns einfach eine eMail!
3. Einen neuen Artikel erstellen
Klicke auf den Button mit deinem Bild, der sich oben rechts auf jeder Seite im Flexikon befindet und wähle im „Drop-down-Menü“ die Aktion „Mein Flexikon“. Dadurch kommst Du zu unserer Mitmachen-Seite. Dort kannst entweder einen der Vorschläge für fehlende Artikel auswählen oder den Titel des Artikels eingeben, den Du schreiben möchtest. Wenn dieser Begriff noch nicht definiert ist, öffnet sich das Editierfeld und Du kannst mit dem Schreiben starten. Gibt es bereits eine Definition zu diesem Begriff, hast Du natürlich die Möglichkeit, den vorhandenen Artikel zu ergänzen oder zu verbessern. Alternativ kannst du auf der Startseite unter "Mitmachen" einen der nicht vorhandenen Artikel auswählen oder auf mehr klicken, um zur Mitmachen-Seite zu gelangen.
Du kannst ebenfalls mit dem Schreiben eines neuen Artikels starten, indem Du auf einen grauen Link in einem bestehenden Artikel klickst. Die graue Farbe bedeutet, dass es hierzu noch keinen Artikel gibt. Beim Klick darauf öffnet sich direkt das Editierfeld und Du kannst mit dem Schreiben starten. Eine Übersicht über alle grau verlinkten und damit fehlenden Begriffe findest Du in der Liste fehlende Artikel .
3.1. Das Artikel-Einmaleins
Wenn Du einen neuen Artikel anlegst, wähle einen möglichst eindeutigen Titel. In der Regel ist der Name in der Einzahl zu wählen. Prüfe, ob es bereits einen Artikel zu einem Synonym gibt. Wenn das der Fall sein sollte, erstelle keinen neuen Artikel, sondern eine Weiterleitung und ergänze ggf. den bereits bestehenden Beitrag.
Wie gehst Du beim Erstellen eines neuen Artikels vor?
- Beginn Deinen Artikel mit einer Definition, die das Thema so präzise wie möglich umreißt.
- Stelle schon in der Definition eine Link-Referenz zu einem größeren Zusammenhang her.
- Strukturiere den weiteren Inhalt in kurze Sinnabschnitte und füge Zwischenüberschriften ein.
- Versuche, Dein Thema so objektiv wie möglich darzustellen. Wichtige Ansichten und Meinungen kannst Du natürlich erwähnen, mach aber deutlich, dass es sich um eine Meinung handelt, z.B. indem Du Vertreter dieser Meinung namentlich erwähnst.
- Verwende nicht zu viele Fachtermini und versuche einfach zu schreiben, sodass der Text auch für Studenten und Leser aus anderen Fachbereichen verständlich ist.
- Ein guter Artikel muss nicht besonders lang sein. Schreib in ganzen Sätzen und formuliere dabei so prägnant wie möglich! Vermeide Worthülsen, Wiederholungen und reinen Fülltext.
- Zu guter Letzt: Gib Quellen an!
Siehe auch: Musterartikel
4. Text formatieren
Die einfachste Möglichkeit einen Text zu formatieren bietet der visuelle Editor, der automatisch ausgewählt ist, wenn du einen Artikel bearbeitest oder neu erstellst.
Überschriften: Können auf der Task-Leiste unter dem Punkt „Standardtext“ formatiert und nummeriert werden.
Listen mit Aufzählungszeichen und Nummerierungen: Können auf der Task-Leiste unter dem Punkt „Struktur“ erstellt werden.
Wörter formatieren: Wörter oder Abschnitte können auf der Task-Leiste unter dem Punkt „Text-gestalten“ formatiert werden. Dort hast du beispielsweise die Möglichkeit Wörter fett und kursiv zu formatieren oder sie hochzustellen.
Links: Wörter können entweder intern im Flexikon verlinkt werden oder auf eine externe Seite verlinken. Beide Möglichkeiten findest du auf der Task-Leiste unter dem Punkt „Links“.
Interne Links zu anderen Flexikon-Artikeln fügst du ein, indem du das zu verlinkende Wort markierst und „Links“ auf der Taskleiste auswählst. Es öffnet sich ein Fenster, in dem man den zu verlinkenden Begriff und den entsprechenden Flexikon-Artikel eingeben kann. Um auf eine externe Seite zu verlinken, wähle die Option „Externe Seite“ und gib eine vollständige URL der Seite an.
Einfügen verschiedener Elemente wie Tabellen, Medien und Formeln: Unter „Einfügen“ auf der Taskleiste hast du die Möglichkeit, verschiedene Elemente in den Artikel zu integrieren. Wähle dazu einfach an der entsprechenden Textstelle die gewünschte Option aus.
Weitere Informationen zu den verschiedenen Optionen im Flexikon findest du auf den folgenden Detail-Seiten:
- Links einfügen
- Tabellen einfügen
- Inhaltverzeichnis
- Chemische Formeln einfügen
- Mathematische Formeln einfügen
- Zitate einfügen
- Vorlagen einfügen
5. Medien einbinden
Ein Text wird verständlicher, wenn Bilder, Videos oder Dokumente zur Veranschaulichung eingefügt werden. Du kannst folgende Medien einbinden:
6. Kategorien und Fachgebiete hinzufügen
Um einem Artikel ein Fachgebiet oder eine Kategorie zuzuordnen, gehe auf "Bearbeiten" und klicke am Ende des Artikels auf den "Plus"-Button.
Es öffnet sich ein Fenster, in dem Schlagworte und Fachgebiete hinzugefügt werden können. Du musst hierbei nicht zwischen Stichworten oder Fachgebieten unterscheiden, das Flexikon ordnet diese automatisch zu.
7. Copyright & Nutzungsrechte
Alle im Flexikon eingestellten Artikel und Texte werden – sofern nicht anders gekennzeichnet – lizenziert unter Namensnennung - Nicht-kommerziell - Weitergabe unter gleichen Bedingungen 4.0 International (CC BY-NC-SA 4.0 DEED). Weitere Details findest Du in den Nutzungsbedingungen.
Du kannst die Inhalte des Flexikons unter den Rahmenbedingungen dieser Lizenz für eigene Zwecke nutzen. Das Flexikon muss dabei jedoch immer als Quelle angegeben werden. Wenn Du die Inhalte im Internet verwenden, musst Du zusätzlich einen Link auf den Originalartikel setzen. Das geschieht ganz einfach durch eine Webadresse (URL), die wie folgt aufgebaut ist:
- http://flexikon.doccheck.com/*Artikelname* (ohne die Asterixe).
Der Link muss für Suchmaschinen (z.B. Google) transparent sein und darf kein "nofollow"-Attribut enthalten.
7.1. Eingebundene Medien, Animationen und Programme
Ein Teil der Internetseiten des Flexikons enthält Bilder, Videos und Dokumente, die Eigentum von DocCheck bzw. der von DocCheck vertretenen Autoren sind. Diese Dateien sind NICHT Teil der Creative Commons-Lizenz. Für diese Inhalte gelten gesonderte Copyright-Bestimmungen.
Ein Teil der Artikel Flexikon (z.B."Mammakarzinom") enthält Illustrationen, 3D-Modelle, 3D-Moleküle, Muskelanimationen, Rechner sowie Podcasts und Anwendungen, die zu Zwecken der besseren Veranschaulichung von DocCheck hergestellt wurden. Diese Animationen und Anwendungen sind NICHT Teil der Creative Commons-Lizenz, sondern Eigentum von DocCheck.